Begini Cara Membuat Hotspot di Laptop Tanpa Menggunakan Software Apapun
Banyak yang tidak tahu bahwa laptop bisa digunakan sebagai hotspot.
Dengan adanya hotspot ini, kita bisa membagikan koneksi internet kita kepada user lain yang terhubung melalui tablet atau smartphone. Tidak hanya digunakan pada laptop, tutorial ini juga dapat di praktikkan pada PC dengan syarat PC tersebut sudah tertanam WiFi adapter.
Untuk cara membuat hotspot di laptop sangatlah mudah, bahkan dapat dilakukan tanpa software apapun, cukup melalui tool CMD bawaan windows. Untuk membuat hotspot sendiri di laptop, kita memanfaatkan fitur dari windows yang bernama hosted netword. Dengan hosted network ini, kita bisa berbagai file atau koneksi internet tanpa perlu menggunakan software pihak ketiga.
Cara Membuat Hotspot di Laptop
Saya akan menjelaskan sedetail mungkin sampai hotspot yang anda buat secara manual nanti bisa digunakan untuk browsing juga, bukan sekedar sharing file saja. Untuk mempermudah anda memahami tutorial ini, saya sengaja membuatkan daftar isi yang bisa anda lihat dibawah ini:
Langkah 1 – Mengaktifkan Hotspot Melalui CMD
1. Pastikan anda sudah terkoneksi pada jaringan internet, entah itu melalui USB modem atau kabel LAN. Dalam artikel berikut, saya menggunakan USB modem merk Huawei untuk sumber koneksi internetnya nanti.
Note: Setahu saya jaringan wifi tidak dapat dijadikan sumber koneksi internet, saya juga sudah mencobanya tetapi gagal terus.
2. Selanjutnya buka Command Prompt sebagai admin. Anda bisa mencarinya melalui Start Menu, kemudian ketikkan “command prompt”, lalu klik kanan pilih Run as administrator.
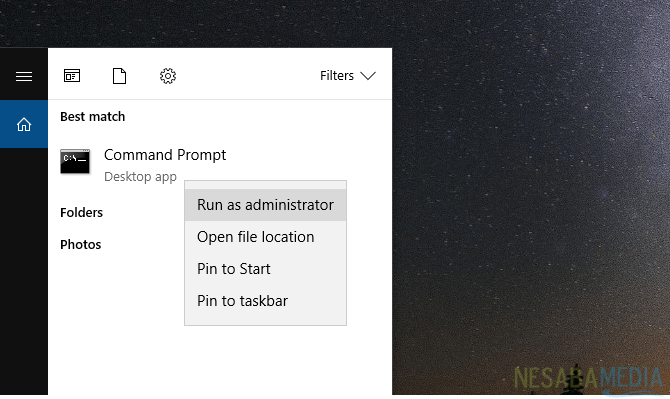
3. Ketikkan perintah: netsh wlan set hostednetwork mode=allow ssid="Nesaba Media" key=nesaba123. Ganti Nesaba Media dengan nama hotspot (SSID) yang anda inginkan. Untuk mengubah password hotspotnya, ganti nesaba123 dengan password yang anda inginkan. Selanjutnya tekan Enter.
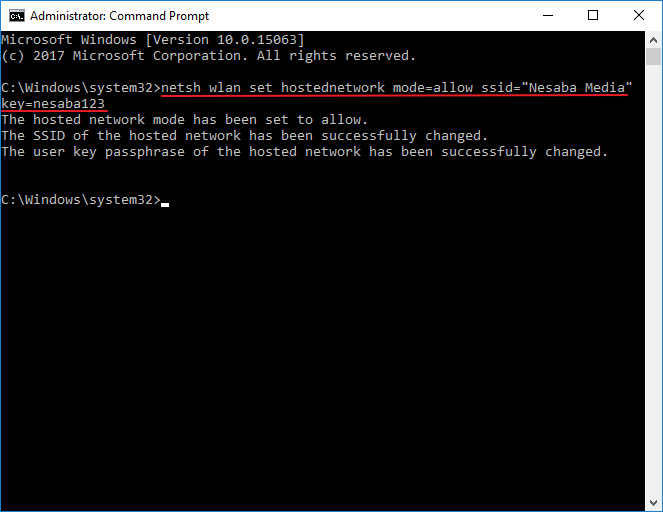
4. Selanjutnya ketikkan perintah: netsh wlan start hostednetwork, kemudian tekan Enter. Perintah tersebut digunakan untuk mengaktifkan hosted network yang anda buat tadi.
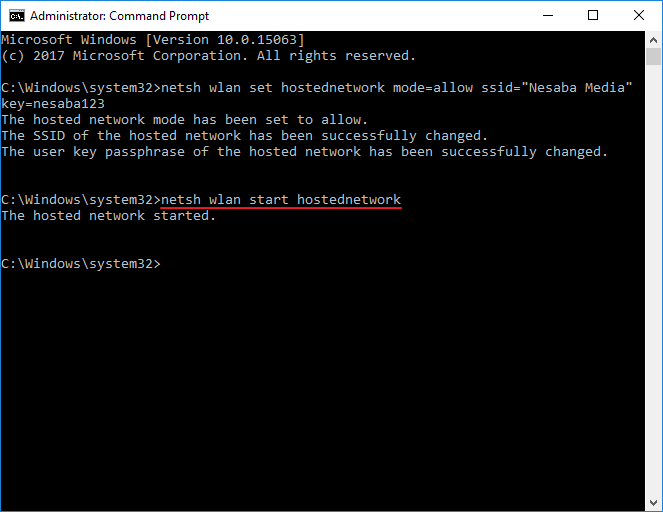
Langkah 2 – Mengaktifkan Internet Connection Sharing
Anda perlu mengaktifkan fitur internet connection sharing agar pengguna yang terhubung pada hotspot anda bisa browsing juga. Bagaimana caranya? Simak langkah-langkahnya dibawah ini:
1. Perhatikan ikon network yang terletak di samping kanan bawah desktop anda.
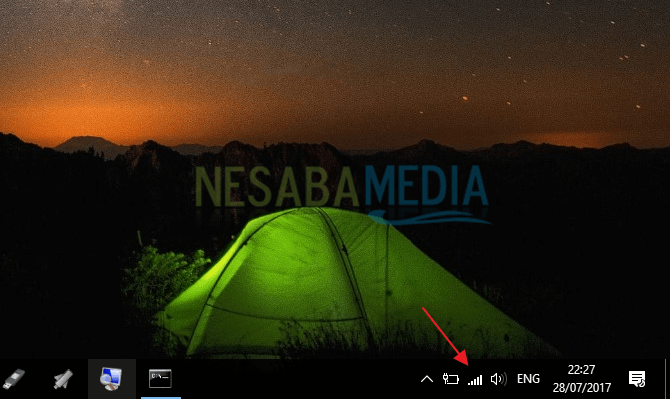
2. Kemudian klik kanan ikon network tersebut, selanjutnya pilih Open Network and Sharing Center.
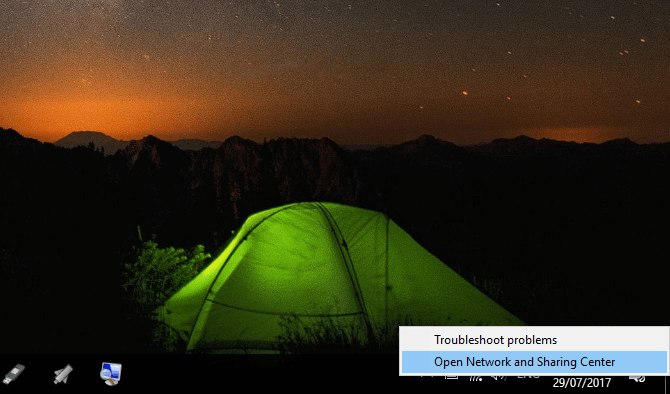
3. Seperti yang anda lihat pada gambar dibawah, terdapat 2 network yang aktif. Yang pertama adalah hosted network (hotspot yang kita buat), dan yang kedua adalah koneksi internet dari USB modem. Saya sudah terhubung di internet melalui USB modem saya (saya menggunakan provider Indosat).
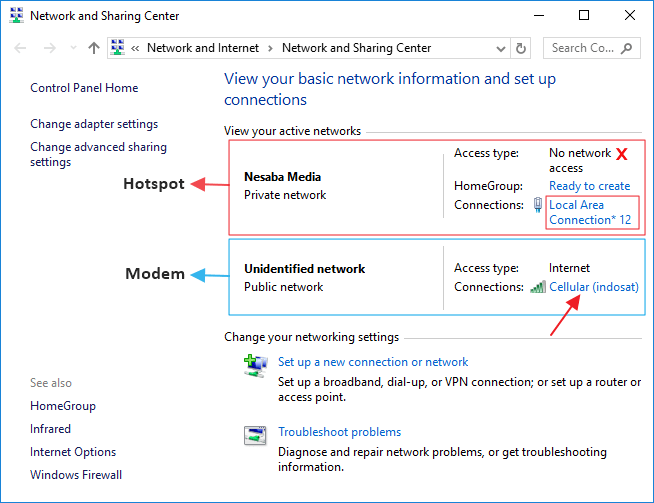
4. Hotspot yang kita buat tadi memiliki nama koneksi Local Area Connection* 12. Selanjutnya kita perlu mengatur agar koneksi internet dari USB modem dapat disharing ke hotspot yang kita buat tadi, yakni: Local Area Connection* 12. Caranya cukup klik Cellular (indosat).
4. Selanjutnya pilih Properties.
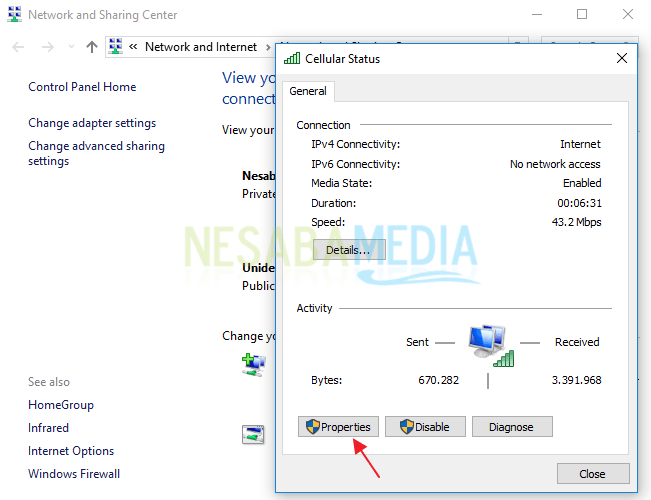
5. Pindah ke tab Sharing.
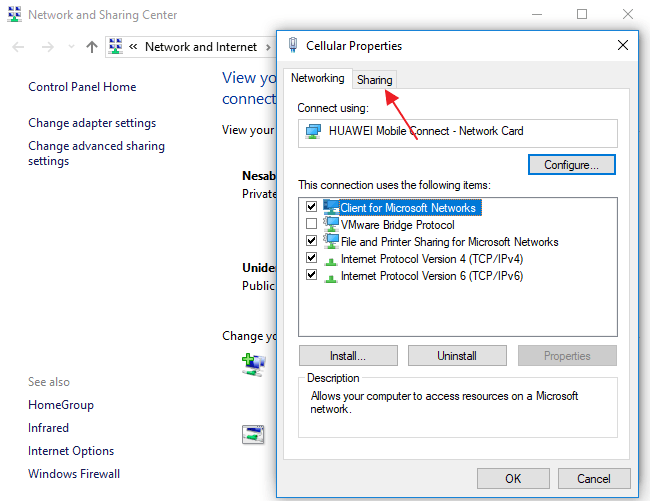
6. Centang “Allow other network users to….” kemudian pada Home networking connection, pilih Local Area Connection* 12. Selanjutnya pilih OK.
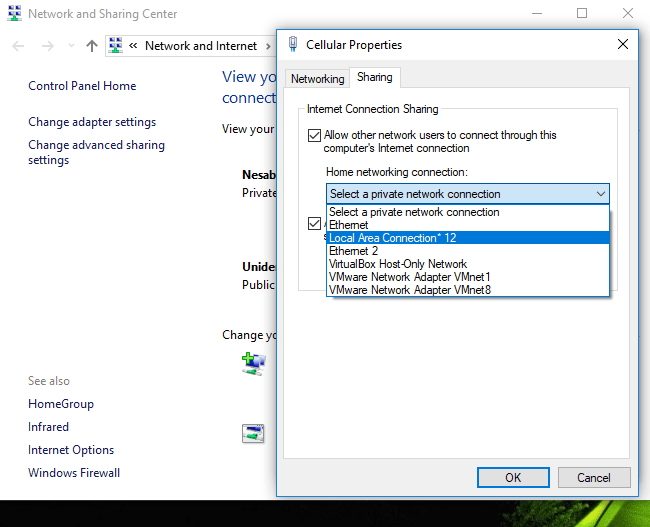
7. Seperti yang anda lihat pada gambar dibawah, pada hosted network (Nesaba Media) terdapat tulisan Acces type: Internet. Hal ini menunjukkan bahwa koneksi internet dari USB modem anda sudah berhasil disharing ke hotspot anda.
Jadi pengguna yang terhubung pada hotspot anda sudah dapat saling kirim file maupun internetan. Meskipun begitu, ada satu hal lagi yang perlu anda lakukan, yakni mematikan firewall pada windows anda.
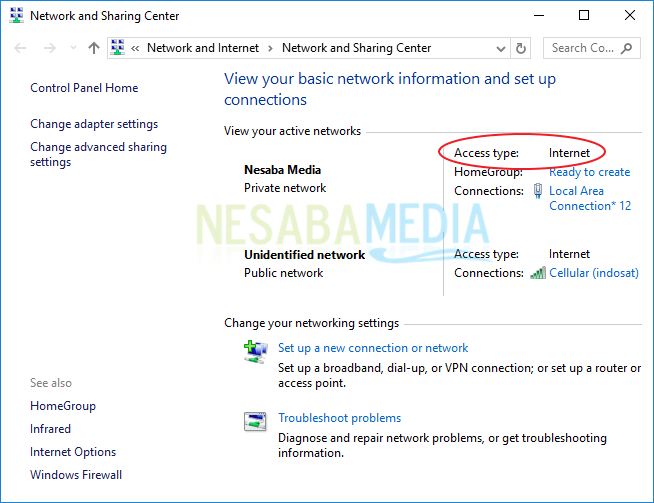
Langkah 3 – Cara Mematikan Firewall di Windows
Firewall ini sebenarnya perannya sangat penting sekali, yakni memfilter arus data yang keluar / masuk pada jaringan. Namun dalam kasus ini, firewall ini malah seringkali memblokir keluar masuknya arus data diantara hotspot anda dan koneksi USB modem anda (mungkin dianggap berbahaya dan tidak aman).
Jadi tidak heran jika ada yang gagal / error ketika masuk ke hotspot anda, padahal sudah memasukkan password dengan benar. Langkah-langkah cara mematikannya bisa anda lihat dibawah ini:
1. Jika anda menginstal antivirus, entah itu Avast, Avira, ESET atau antivirus lainnya, biasanya pengaturan firewall diatur oleh antivirus anda. Dan tentu saja letak pengaturan firewall pada masing-masing antivirus berbeda-beda. Sebagai contoh, saya menggunakan Avast Premier.
2. Buka Avast Premier.
3. Pada menu Protection, pilih Firewall.
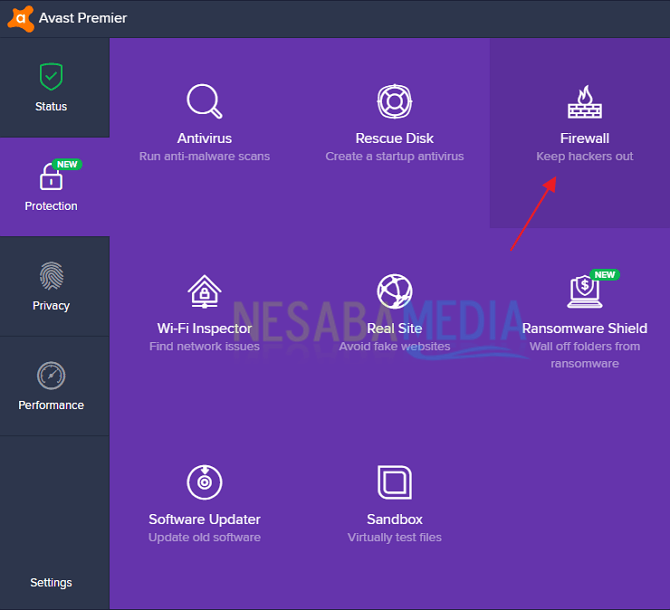
4. Klik tombol ON untuk mematikan firewall anda.
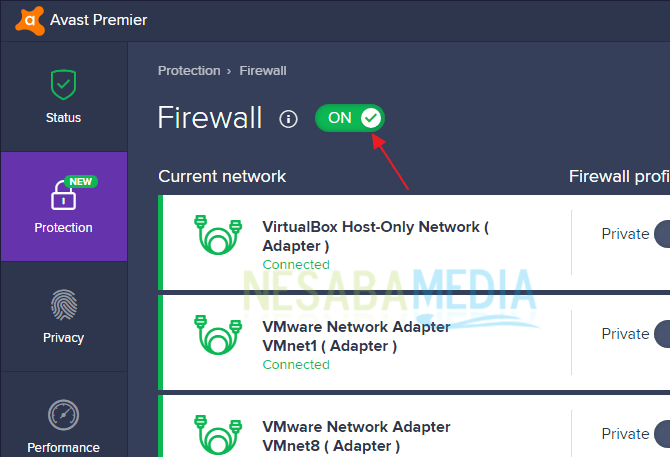
5. Pilih Stop until your next restart (firewall akan diaktifkan kembali setelah laptop direstart).
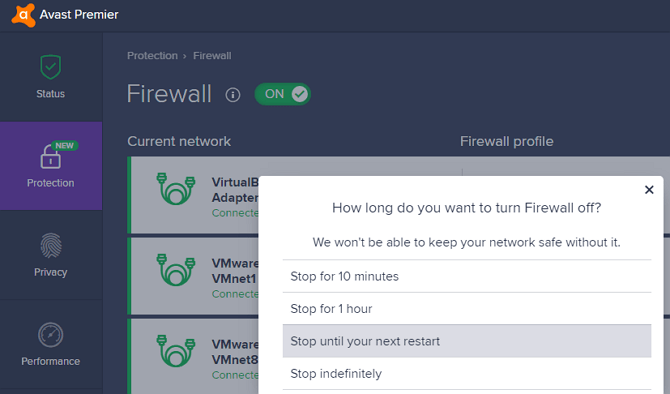
6. Firewall sudah berhasil dinonaktifkan.
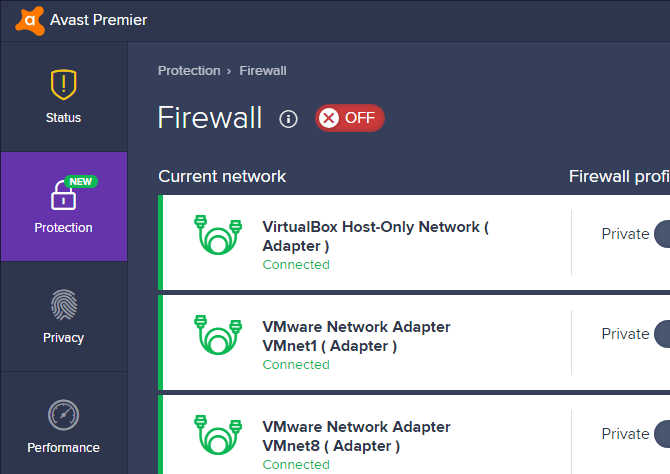
Namun bagi anda yang tidak menginstall antivirus apapun pada laptop anda, anda bisa mematikan firewall dengan mudah melalui artikel berikut ini.
Langkah 4 – Terhubung ke Hotspot Anda
Setelah kita mematikan firewall pada windows, saatnya kita terhubung ke hotspot yang kita buat. Caranya bisa disimak dibawah ini:
1. Hidupkan WiFi anda.
2. Cari nama SSID (hotspot anda), yakni: Nesaba Media.
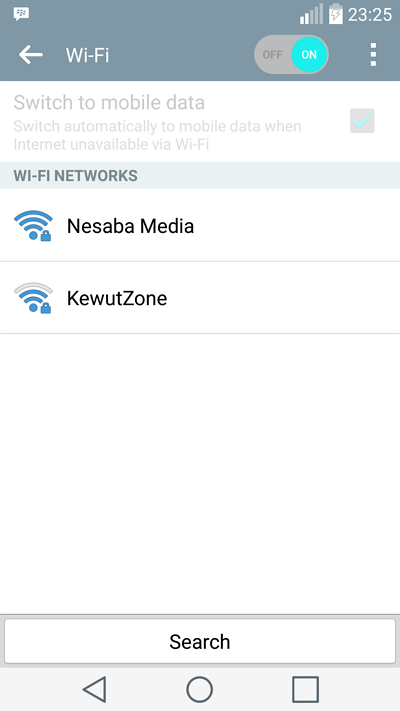
3. Masukkan password hotspot yang telah kita buat tadi, yakni: nesaba123. Kemudian pilih Connect.
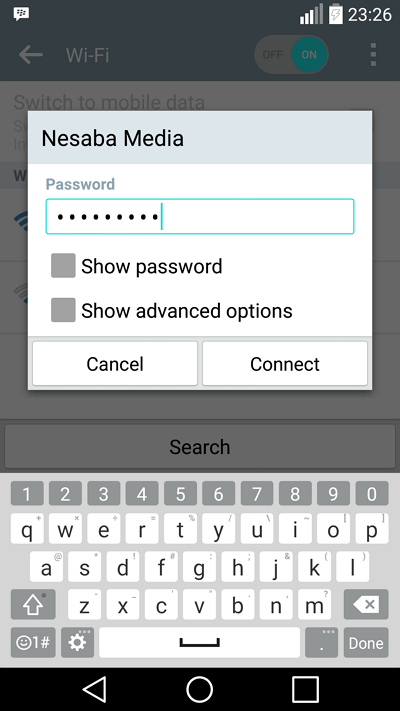
4. Tadaah, sekarang kita bisa internetan melalui hotspot yang kita buat sendiri secara manual, tanpa software apapun.
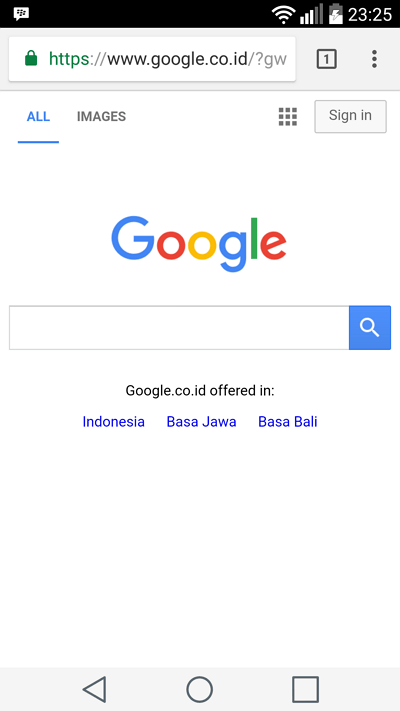
Langkah 5 – Cara Mematikan Hotspot
Untuk mematikan hotspot yang telah kita buat, cukup ketikkan netsh wlan stop hostednetwork pada command prompt.
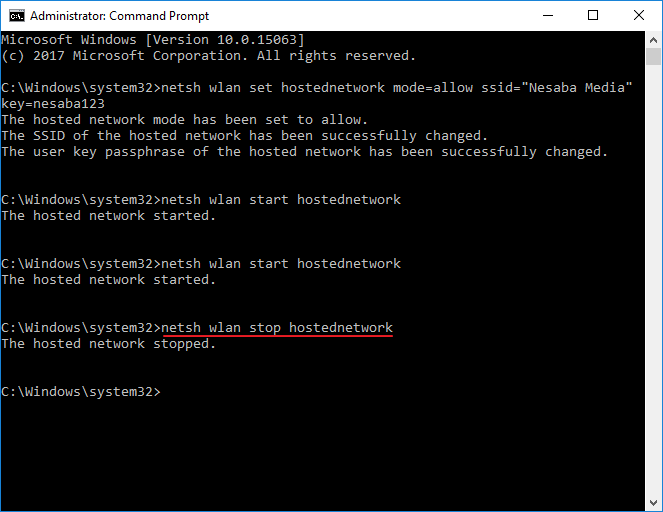
Itulah cara membuat hotspot di laptop, tanpa perlu menggunakan bantuan software apapun. Meskipun begitu, bagi anda yang lebih menyukai menggunakan software, anda bisa menggunakan Connectify, mHotspot, My WIFI Router dan software sejenis lainnya.