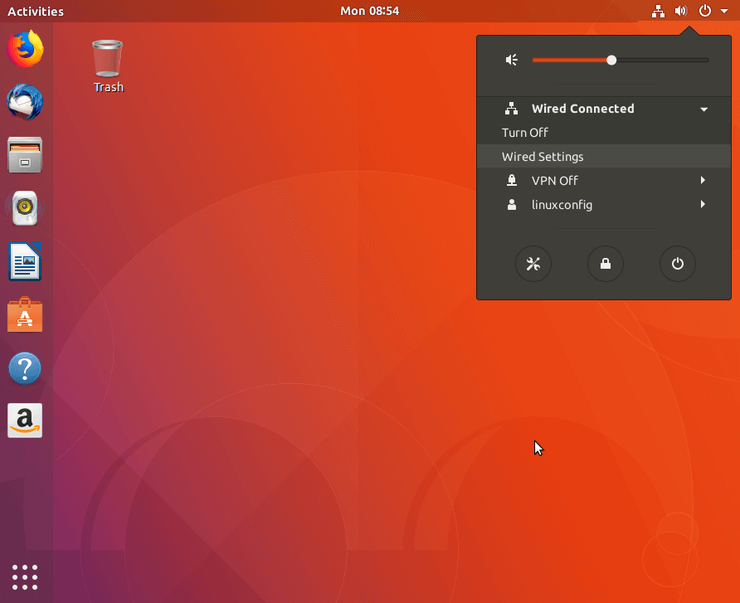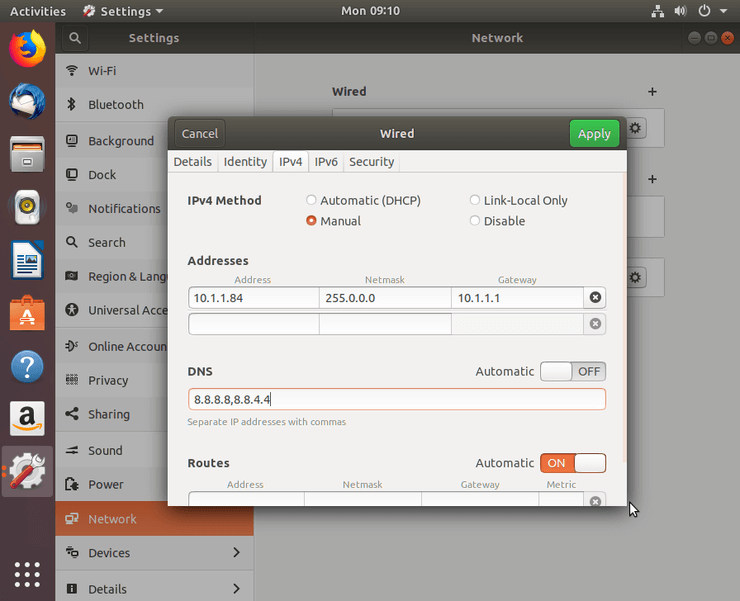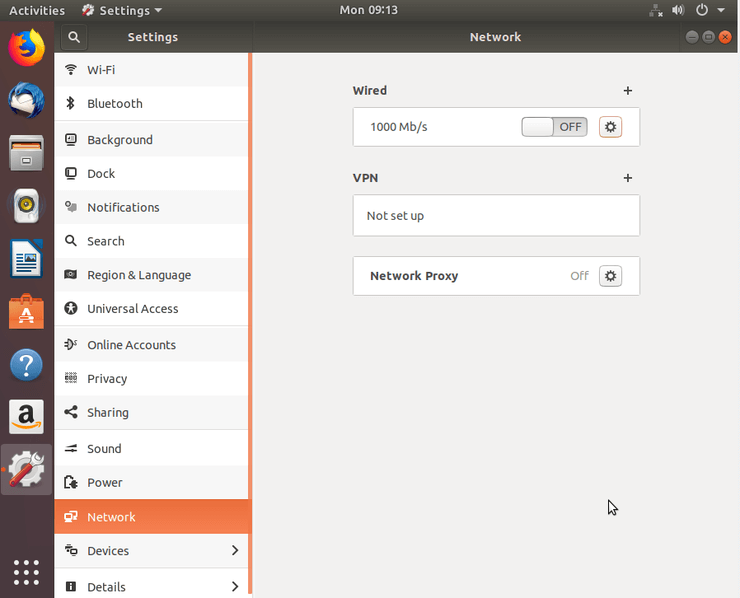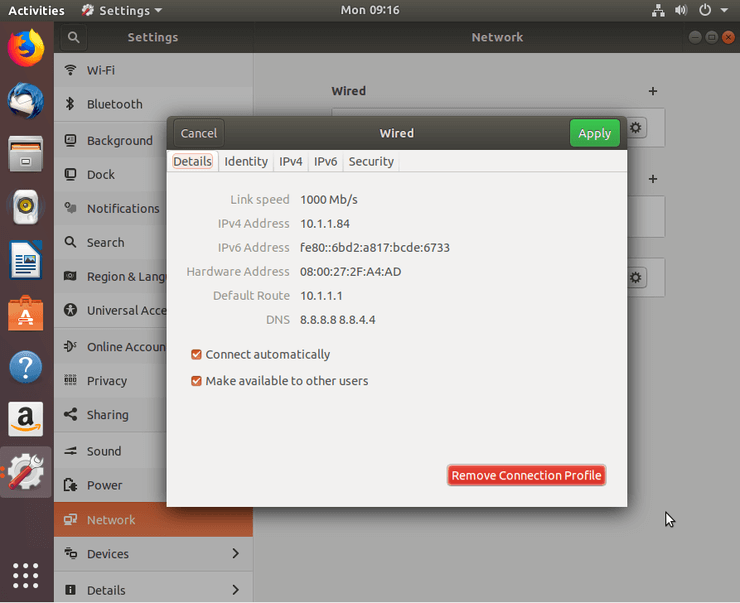[TERBARU] Cara Install Ubuntu Desktop 18.04
3 min read

Sistem operasi tidak hanya Windows. Ada sistem operasi lain yang bisa Anda gunakan, salah satunya adalah Ubuntu. Berbeda dengan Windows yang berbayar, Ubuntu bisa Anda gunakan secara gratis dan legal.
Walaupun gratis, Ubuntu merupakan sistem operasi berkualitas baik. Bahkan Ubuntu dikenal lebih kebal terhadap serangan seperti virus dan malware. Selain itu, sistem operasi ini juga banyak digunakan para developer karena mendukung banyak bahasa pemrograman dan mudah digunakan untuk konfigurasi database.
Di artikel ini, kami akan menjelaskan secara lengkap bagaimana cara install Ubuntu Desktop 18.04.
Daftar isi tutup
Hal-Hal Yang Perlu Dipersiapkan untuk Install Ubuntu:
Sebelum melakukan instalasi Ubuntu Desktop, pastikan Anda sudah mempersiapkan beberapa alat di bawah ini:
- Spesifikasi Komputer: Pastikan komputer yang akan Anda install memiliki minimal spesifikasi 2GB RAM, 6GB Disk Space, dan VGA graphic card resolusi 640×480.
- Download Ubuntu: Untuk download Ubuntu, Anda bisa langsung mengunjungi website resmi Ubuntu.
- Flash Disk: Digunakan untuk menyimpan bootable dari Ubuntu yang berfungsi untuk menginstall Ubuntu di komputer.
Setelah mempersiapkan alat di atas, Anda bisa mengikuti langkah-langkah cara install Ubuntu Desktop 18.04 di bawah ini:
Cara Install Ubuntu Desktop 18.04
Berikut ini adalah langkah-langkah cara install Ubuntu Desktop 18.04:
Langkah 1: Booting Ubuntu
Pertama, masukkan flashdisk berisi bootable dari Ubuntu ke USB komputer Anda. Lalu, hidupkan komputer Anda.
Pada saat proses booting berjalan (muncul logo merk motherboard atau laptop), Anda harus segera tekan tombol shortcut keyboard F2/F10/DEL untuk masuk ke halaman BIOS komputer.
Anda hanya bisa pilih salah satu shortcut keyboard di atas karena setiap komputer memiliki shortcut yang berbeda-beda.
Kemudian ganti Boot device menjadi USB device yang Anda gunakan dan simpan perubahan dengan cara tekan F10 > Save & Exit.
Langkah 2: Pilih Install Ubuntu
Setelah berhasil melakukan booting Ubuntu, Anda akan diarahkan ke halaman instalasi Ubuntu seperti gambar di bawah ini.
Terdapat dua pilihan ketika Anda akan memasang Ubuntu, yaitu Try Ubuntu dan Install Ubuntu.
Anda bisa memilih Try Ubuntu jika hanya ingin melihat beberapa fitur Ubuntu tanpa harus menginstall permanen di komputer. Jika sudah yakin untuk memasang Ubuntu di komputer, Anda bisa langsung pilih Install Ubuntu.
Klik Install Ubuntu untuk memulai instalasi Ubuntu.
Langkah 3: Pilih Keyboard Layout
Selanjutnya, Anda perlu memilih layout keyboard. Anda bebas memilih layout apa saja. Pada panduan cara install Ubuntu ini kami memilih layout default dari Ubuntu. Setelah memilih keyboard layout yang Anda inginkan, klik Continue.
Langkah 4: Pilih Jenis Instalasi Ubuntu
Terdapat dua jenis instalasi yang bisa Anda lakukan sebagai cara install Ubuntu, yaitu Normal Installation dan Minimal Installation.
Normal Installation memungkinkan Anda untuk memasang sejumlah aplikasi tambahan seperti web browser, utilities, office software, games, dan media players. Sedangkan minimal installation hanya akan memberikan software tambahan web browser dan basic utilities. Biasanya pilihan ini digunakan karena space hard disk yang minim.
Pada tutorial ini kami memilih Normal Installation. Klik Continue untuk melanjutkan instalasi.
Langkah 5: Atur Partisi Hard Disk Instalasi
Setelah langkah di atas, Anda perlu membagi partisi hard disk. Pilih Something else dan klik Continue. Kemudian akan muncul tampilan seperti pada gambar di bawah ini.
Klik New Partition Table untuk membuat partisi baru pada hard disk. Pastikan hard disk Anda kosong. Jika hard disk tidak kosong dan Anda memilih New Partition Table, semua file di hard disk akan terhapus dan tidak bisa dikembalikan.
Apabila sudah yakin hard disk telah kosong, klik Continue untuk melanjutkan proses membuat partisi.
Selanjutnya akan ada list menu baru free space. Pilih tombol (+) dan akan muncul tampilan seperti pada gambar di bawah ini.
Kemudian Anda perlu mengisi detail partisi yang ingin Anda buat. Isi data berikut:
- Size: Masukkan jumlah ukuran penyimpanan yang akan digunakan.
- Type For The New Partition: Pilih jenis partisi Primary atau Logical. Primary digunakan untuk menyimpan instalasi Ubuntu. Sedangkan Logical digunakan untuk menyimpan file umum pada komputer Anda.
- Mount Point: Masukkan simbol / yang menandakan bahwa ini adalah partisi sistem.
Setelah mengisikan informasi dengan sesuai, klik OK untuk menyimpan perubahan. Berikut ini adalah hasil dari pembagian partisi:
Klik tombol Install Now untuk melanjutkan proses instalasi Ubuntu.
Langkah 6: Pilih Timezone Lokasi
Selanjutnya, pilih timezone lokasi Anda. Fungsinya adalah untuk menyesuaikan waktu dan tanggal pada komputer. Pada tutorial ini, kami mengatur timezone lokasi di Jakarta. Klik Continue untuk melanjutkan proses instalasi.
Langkah 7: Isi Data User
Setelah itu, Anda perlu membuat user baru di Ubuntu. Berikut informasi yang perlu Anda isi untuk membuat user baru:
- Nama user: Digunakan untuk memberikan identitas pada komputer Anda.
- Username: Fungsinya untuk login ke dalam sistem operasi Linux
- Password: Masukkan password yang ingin Anda gunakan untuk login Linux.
Kemudian klik Continue untuk melanjutkan proses instalasi.
Langkah 8: Proses install
Setelah berhasil membuat user baru, Ubuntu akan melanjutkan proses instalasinya. Anda hanya perlu menunggu hingga instalasi selesai. Jika proses instalasi sudah selesai, Anda perlu melakukan reboot komputer.
Langkah 9: Login Ubuntu
Setelah melakukan reboot komputer, Anda bisa mulai menggunakan Ubuntu dengan memasukkan username dan password yang telah dibuat sebelumnya.
Tampilan Ubuntu
Setelah berhasil login, Anda akan diarahkan pada halaman desktop Ubuntu seperti pada gambar di bawah ini.
Selanjutnya Anda bisa mulai mengoperasikan Ubuntu dan belajar menggunakan perintah dasar Linux.
Baca Juga: Panduan Cara Install WordPress di VPS
Kelebihan Menggunakan Ubuntu
Setelah mempelajari cara install Ubuntu, Anda perlu tahu kelebihan menggunakannya. Ubuntu menjadi salah satu sistem operasi favorit para developer karena beberapa alasan, yaitu:
1. Support Banyak Bahasa Pemrograman
Dengan menggunakan Ubuntu, developer akan dipermudah dengan banyaknya bahasa pemrograman yang didukung Ubuntu. Beberapa di antaranya adalah PHP, C, C++, Java Script, Python, dan masih banyak lagi.
2. Instalasi yang Mudah
Proses instalasi Ubuntu yang sangat mudah karena sudah memiliki tampilan interface yang mudah dipahami.
3. Free dan Open Source
Ubuntu sangat cocok untuk para developer pemula karena gratis dan open source. Anda tidak perlu mengeluarkan uang sepeser pun untuk lisensi. Selain itu, karena bersifat open source, Anda bisa mengubahnya sesuai kebutuhan Anda.
4. Tools Lengkap
Sebagai developer tentu Anda membutuhkan banyak tools untuk menyelesaikan pekerjaan Anda. Kabar baiknya, Ubuntu mendukung berbagai tools yang akan memudahkan Anda. Contoh seperti Pinegrow, Visual Studio Code, Git, Unity Tweak Tool dan masih banyak lagi.
5. Real Time Update
Ubuntu juga memberikan update rutin untuk memastikan berbagai jenis bug telah diperbaiki dan bisa jadi ada fitur baru yang ditambahkan pada update tersebut.
6. Aman
Dibandingkan sistem operasi lain, Ubuntu memiliki sistem keamanan terbaik. Ubuntu menggunakan sistem berbasis UNIX yang sulit diretas atau disisipi program jahat lainnya. Oleh karena itu, Anda tidak perlu menggunakan anti virus jika menggunakan Ubuntu.
Baca Juga: Panduan Konfigurasi Dasar VPS Terlengkap!
Kesimpulan
Bagaimana, mudah bukan cara install Ubuntu?
Jika instalasi sudah berhasil, Anda bisa menggunakan komputer dengan OS Ubuntu untuk keperluan apa saja sama seperti ketika menggunakan Windows.
Bedanya, di Ubuntu Anda punya keleluasaan untuk kustomisasi dari mengubah tampilan Linux sesuai dengan kebutuhan, menampilkan beberapa informasi sistem ke desktop, mengganti icon pada Linux, dan masih banyak lagi.