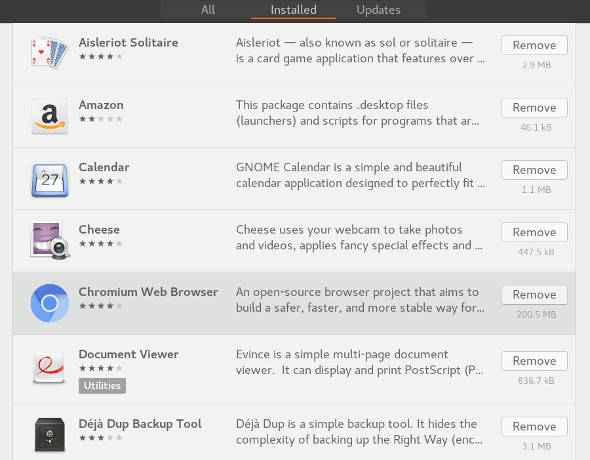Sebenarnya, ada beberapa cara untuk melakukan konfigurasi Procurve switch, diantaranya melalui Web GUI interface dan Command Line Interface (CLI), baik telnet atau SSH. CLI terbagi dua cara lagi, yaitu langsung dengan command atau melalui MENU.
Cara 1 : Melalui CLI Command
Untuk melakukan konfigurasi pada mode CLI kita hasrus masuk ke mode (config) dengan perintah :
SWITCH#config
Akan muncul prompt seperti ini :
SWITCH(config)#
Beberapa contoh command penting pada Procurve :
1. Memberikan nama host untuk switch
SWITCH#config
SWITCH(config)#hostname SWITCH01
2. Memberikan IP address untuk switch
SWITCH(config)#vlan 1
SWITCH(vlan-1)#ip address 10.10.1.1 255.255.255.0
SWITCH(vlan-1)#write mem
SWITCH(vlan-1)#exit
3. Melihat konfigurasi yang sudah tersimpan
SWITCH(config)#show config
4. Setting waktu di switch
SWITCH(config)#time MM/DD[/[YY]YY] time 420
note (420 = GMT+7 –> 7 x 60 menit = +420)
5. Memberikan nama port untuk interface tertentu
Misalnya : Port A1 atau interface A1
SWITCH(config)#interface A1
SWITCH(eth-A1)#name “DHCP server”
Konfigurasi VLAN di HP Procurve switch
1. Menambah VLAN baru, misalnya VLAN 10
SWITCH(config)#vlan 10
2. Memberikan nama VLAN
SWITCH(vlan-10)#name IT-Dept
3. Memberikan IP address VLAN
SWITCH(vlan-10)#ip address 10.10.10.1 255.255.255.0
4. Menentukan DHCP Server untuk VLAN tertentu
SWITCH(vlan-10)#ip helper-address 10.10.10.2
5. Melakukan Untagged VLAN untuk port tertentu pada switch
Misalnya : Port A11-A20 pada switch akan di-untagged ke VLAN 10
SWITCH(vlan-10)#untagged A11-A20
6. Melakukan tagged VLAN untuk port tertentu pada switch
Misalnya : Port A1-A10 pada switch akan di-tagged ke VLAN 10
SWITCH(vlan-10)#tagged A1-A10
7. Menghilangkan tag & untagged VLAN tertentu
SWITCH(vlan-10)#no untagged A11-A20
SWITCH(vlan-10)#no tagged A1-A10
8. Menampilkan semua VLAN yang ada
SWITCH(config)#show vlan
9. Menghapus VLAN
Misalnya : Akan menghapus VLAN 10
SWITCH(config)#no vlan 10
10. Membuat routing antar VLAN (inter VLAN routing)
SWITCH(config)#ip routing
11. Melihat tabel routing pada switch
SWITCH(config)#show ip route
Konfigurasi Advance HP Procurve switch
1. Membuat Trunk pada switch Procurve
SWITCH(config)#trunk A41-A44 Trk1 Trunk
2. Membuat Link Aggregation (LACP) pada switch Procurve
SWITCH(config)#trunk A45-A48 Trk2 LACP
3. Setting default gateway untuk switch
SWITCH(config)#ip default-gateway 10.10.1.254
4. Membuat routing antar VLAn (intervlan routing)
SWITCH(config)#ip routing
5. Meningkatkan keamanan DHCP server dengan DHCP snooping
SWITCH(config)#dhcp-snooping
SWITCH(config)#dhcp-snooping authorized server 10.10.1.2
6. Konfigurasi DNS server untuk LAN
SWITCH(config)#ip dns server-address 10.10.1.3 priority 1
SWITCH(config)#ip dns server-address 10.10.1.4 priority 2
7. Memberikan nama domain untuk LAN
SWITCH(config)#ip dns domain-name “namadomain.com”
8. Melakukan IP routing ke network lain
Misalnya : melewatkan trafik internet bagi user yg gateway-nya ke arah interface switch melalui gateway 10.10.1.5
SWITCH(config)#ip route 0.0.0.0 0.0.0.0 10.10.1.5
9. Mengkonfigurasi Fault Detection system
SWITCH(config)#fault-finder bad-driver sensitivity high
SWITCH(config)#fault-finder bad-transceiver sensitivity high
SWITCH(config)#fault-finder bad-cable sensitivity high
SWITCH(config)#fault-finder too-long-cable sensitivity high
SWITCH(config)#fault-finder over-bandwidth sensitivity high
SWITCH(config)#fault-finder broadcast-storm sensitivity high
SWITCH(config)#fault-finder loss-of-link sensitivity high
SWITCH(config)#fault-finder duplex-mismatch-hdx sensitivity high
SWITCH(config)#fault-finder duplex-mismatch-fdx sensitivity high
SWITCH(config)#fault-finder link-flap sensitivity high
10. Menentukan STP priority
SWITCH(config)#spanning-tree Trk1 priority 4
SWITCH(config)#spanning-tree Trk2 priority 4
11. Konfigurasi SNMP
SWITCH(config)#snmp-server community “private” unrestricted
SWITCH(config)#snmp-server community “public” operator
SWITCH(config)#snmp-server host 10.10.1.10 community “private” trap-level all
SWITCH(config)#snmp-server host 10.10.1.10 community “public” trap-level all
SWITCH(config)#snmp-server contact “email” location “Rack A”
12. Melemparkan log switch ke sebuah Syslog server
SWITCH(config)#logging 10.10.1.10
SWITCH(config)#logging facility syslog
SWITCH(config)#logging severity info